Editor de Configuración
Al ejecutar servicios, puedes personalizar varias configuraciones a través de archivos de configuración. Zeabur proporciona un editor de archivos de configuración que te permite especificar la ubicación de almacenamiento y el contenido del archivo de configuración a través del editor. El archivo de configuración se monta automáticamente cuando el servicio inicia.
Usaremos NGINX para hacer proxy inverso del servicio interno vaultwarden, para demostrar el proceso de usar el editor de archivos de configuración para cambiar el archivo de configuración de NGINX.
Paso 1: Crear un Proyecto
Crea un Proyecto en el Panel de Control de Zeabur.
Paso 2: Crear Servicios
Crea Servicios Preconfigurados tanto para NGINX como para Vaultwarden en el Proyecto anterior.
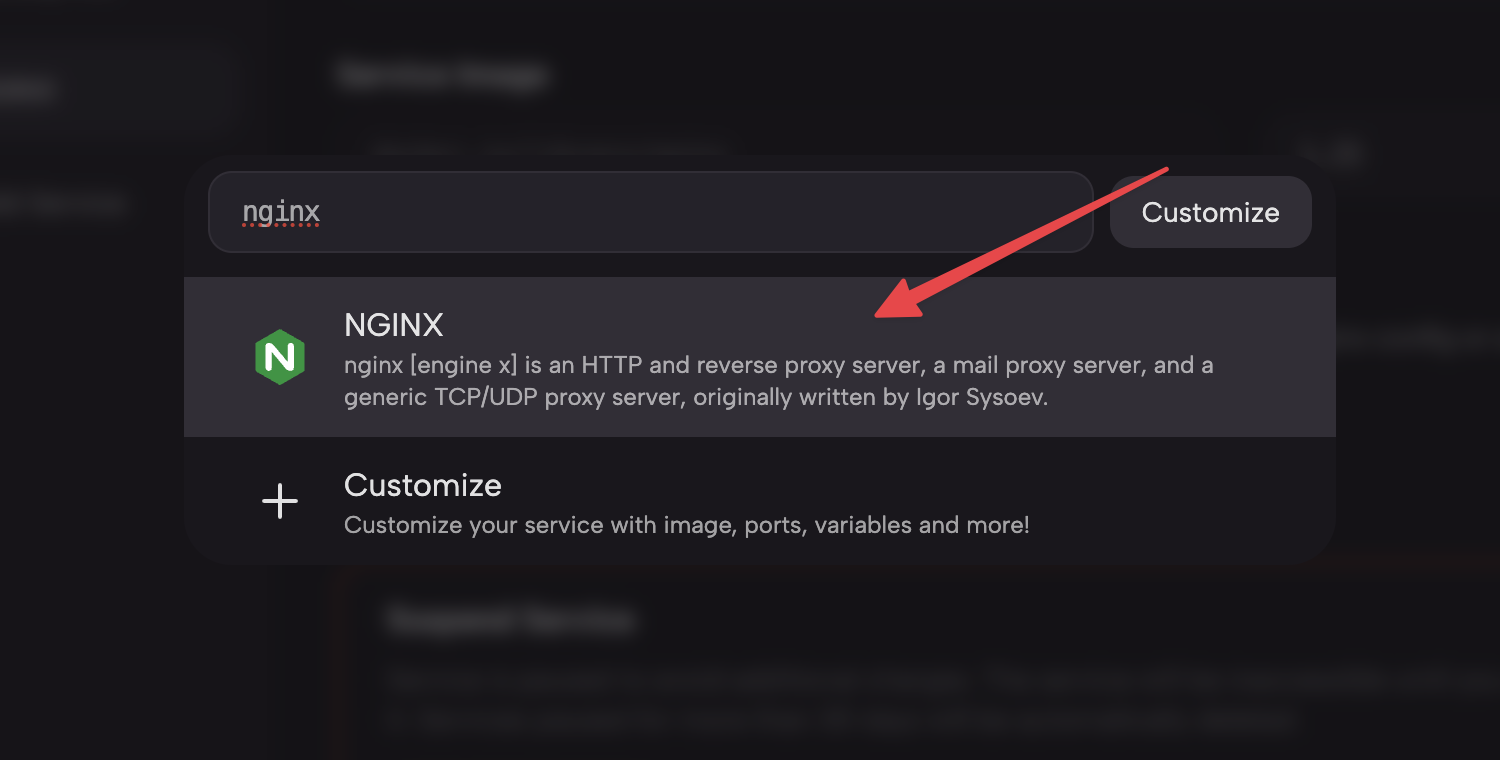
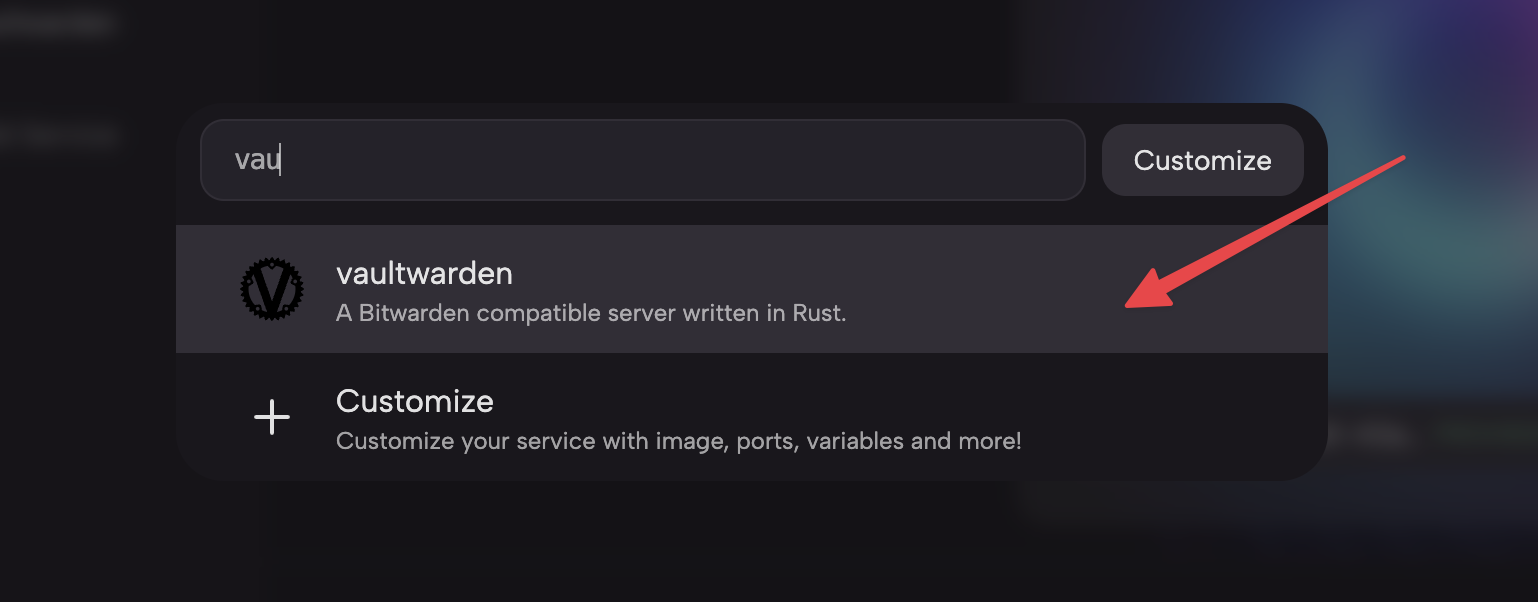
Paso 3: Editar el Archivo de Configuración del Servicio NGINX
- En la sección de Servicios, haz clic en el botón desplegable en el bloque
Configuracióndel servicio NGINX, encuentra la secciónConfiguraciones, y haz clic en el botónAbrir Editor de Configuraciónpara entrar al editor de archivos de configuración.
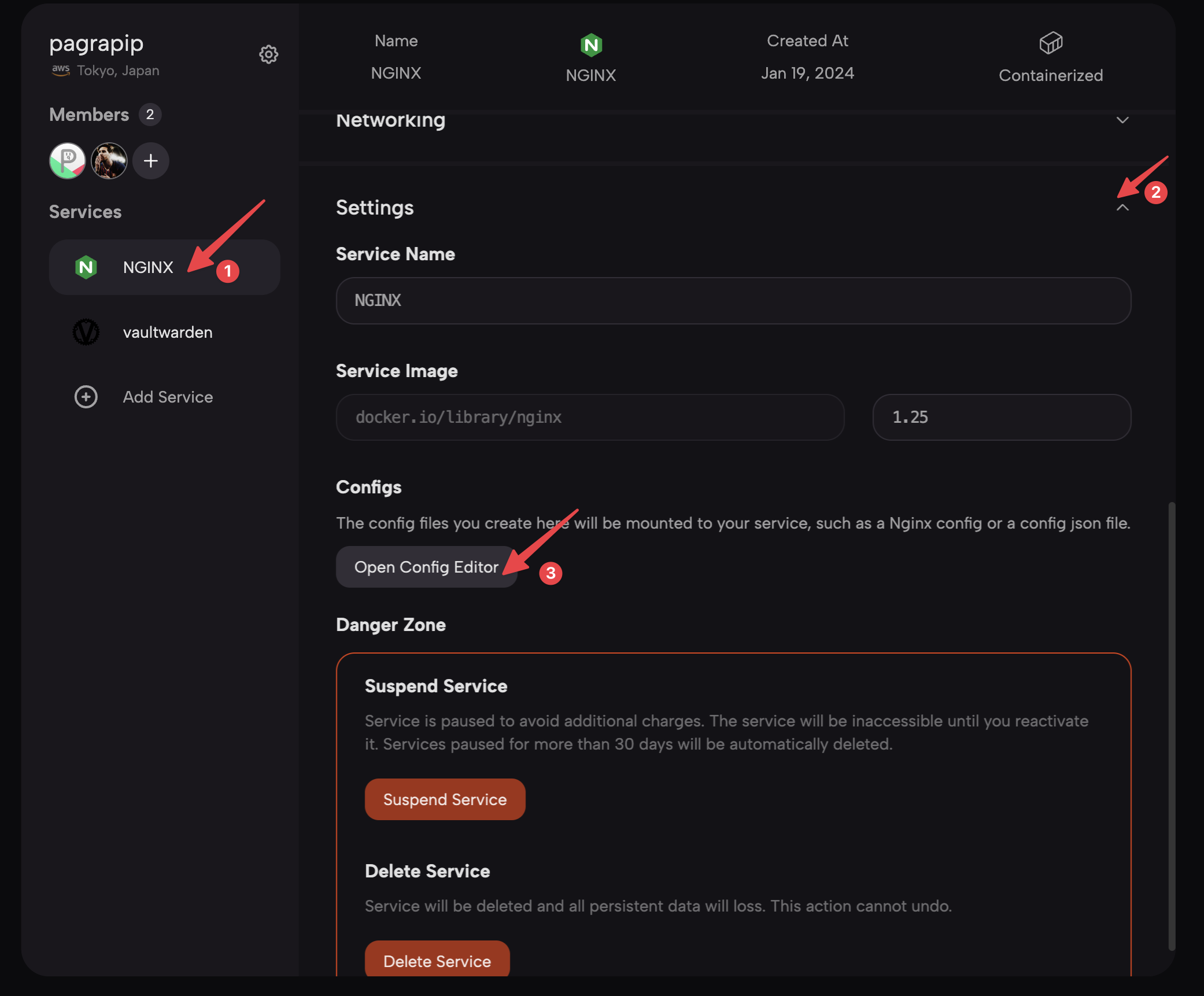
- En el editor abierto, haz clic en el botón
Agregar archivo de configuraciónpara añadir un nuevo archivo de configuración. En el cuadro de entradaRuta de Configuracióndel formulario emergente, ingresa la ruta y nombre del archivo de configuración. Aquí, ingresamos/etc/nginx/nginx.conf, luego haz clic en el botónGuardar Configuración.
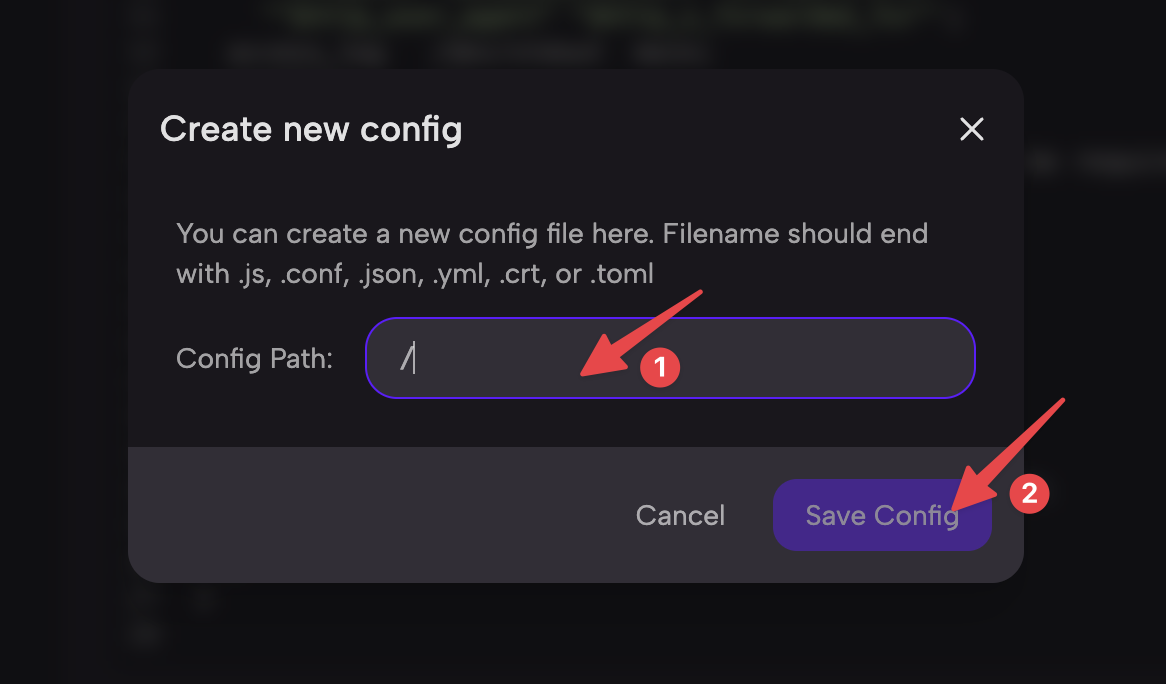
La Ruta de Configuración anterior debe ser la ruta absoluta del archivo de configuración. Por favor, ajusta según la situación real.
- Edita el contenido del archivo de configuración según sea necesario. Aquí, agregamos un bloque
serverpara hacer proxy inverso al servicio Vaultwarden.
worker_processes 4;
error_log stderr;
worker_rlimit_nofile 8192;
events {}
http {
default_type application/octet-stream;
log_format main '$remote_addr - $remote_user [$time_local] $status '
'"$request" $body_bytes_sent "$http_referer" '
'"$http_user_agent" "$http_x_forwarded_for"';
access_log /dev/stdout main;
sendfile on;
tcp_nopush on;
server_names_hash_bucket_size 128; # esto parece ser necesario para algunos vhosts
map $http_upgrade $connection_upgrade {
default upgrade;
'' "";
}
server {
listen 80 default_server;
server_name _;
location / {
proxy_http_version 1.1;
proxy_set_header Upgrade $http_upgrade;
proxy_set_header Connection $connection_upgrade;
proxy_set_header Host $host;
proxy_set_header X-Real-IP $remote_addr;
proxy_set_header X-Forwarded-For $proxy_add_x_forwarded_for;
proxy_set_header X-Forwarded-Proto $scheme;
proxy_pass http://vaultwarden.zeabur.internal:80;
}
}
}Para permitir que otros accedan a nuestro servicio interno Vaultwarden a través del servicio NGINX, usamos la directiva proxy_pass http://vaultwarden.zeabur.internal:80; en NGINX, indicando que NGINX debe enviar por proxy todas las solicitudes a esta ubicación a Vaultwarden. Usamos la función de red privada para acceder a Vaultwarden dentro de nuestra red privada usando un nombre de host fijo.
- Haz clic en el botón
Guardarpara guardar la configuración.
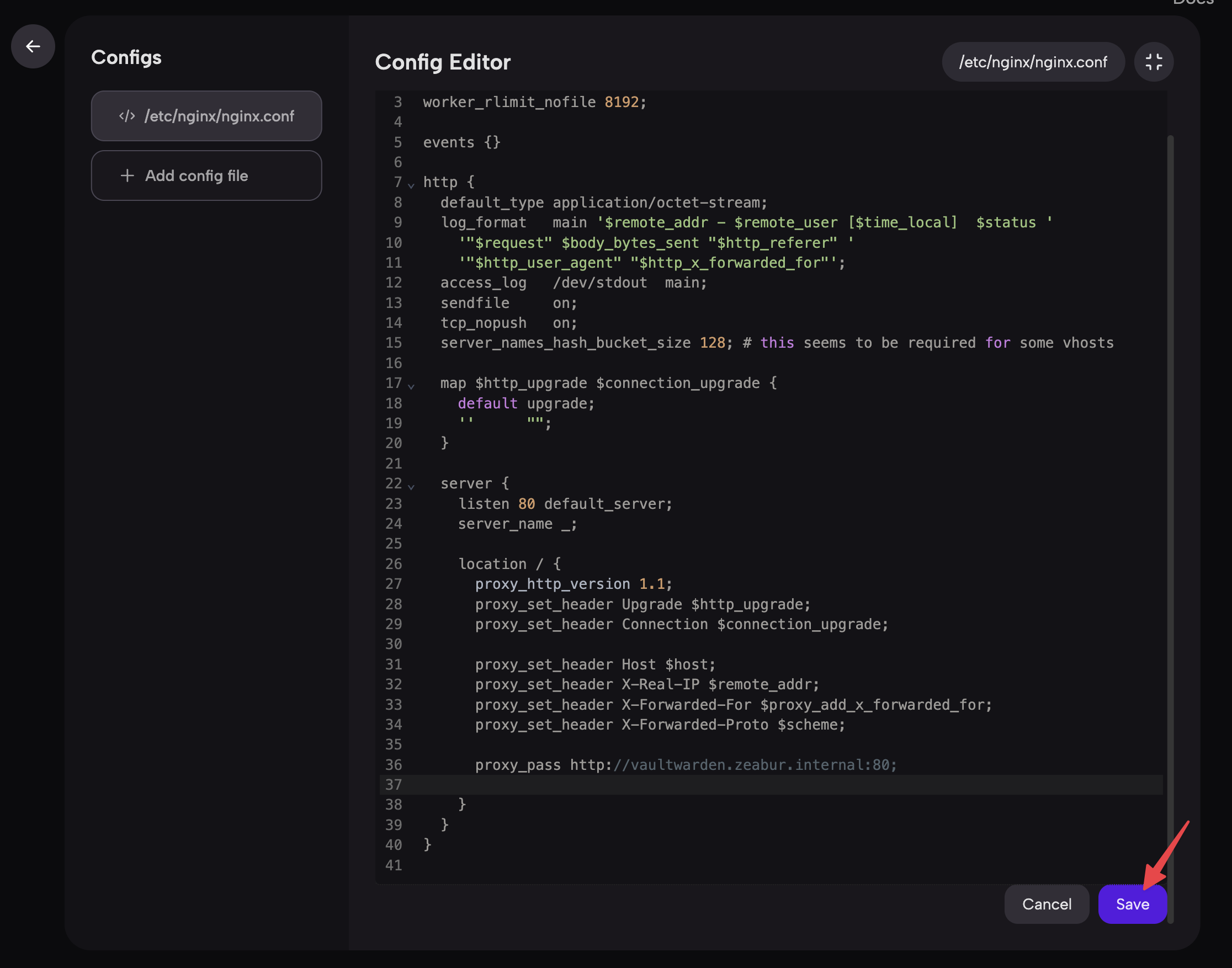
Paso 4: Reiniciar el Servicio
En los pasos anteriores, hemos completado la edición del archivo de configuración. A continuación, necesitamos reiniciar el servicio. Encuentra la sección Instrucciones y haz clic en el botón Reiniciar para reiniciar el servicio para que el archivo de configuración surta efecto.

Después de vincular el dominio al servicio NGINX, puedes acceder al servicio Vaultwarden a través del dominio.
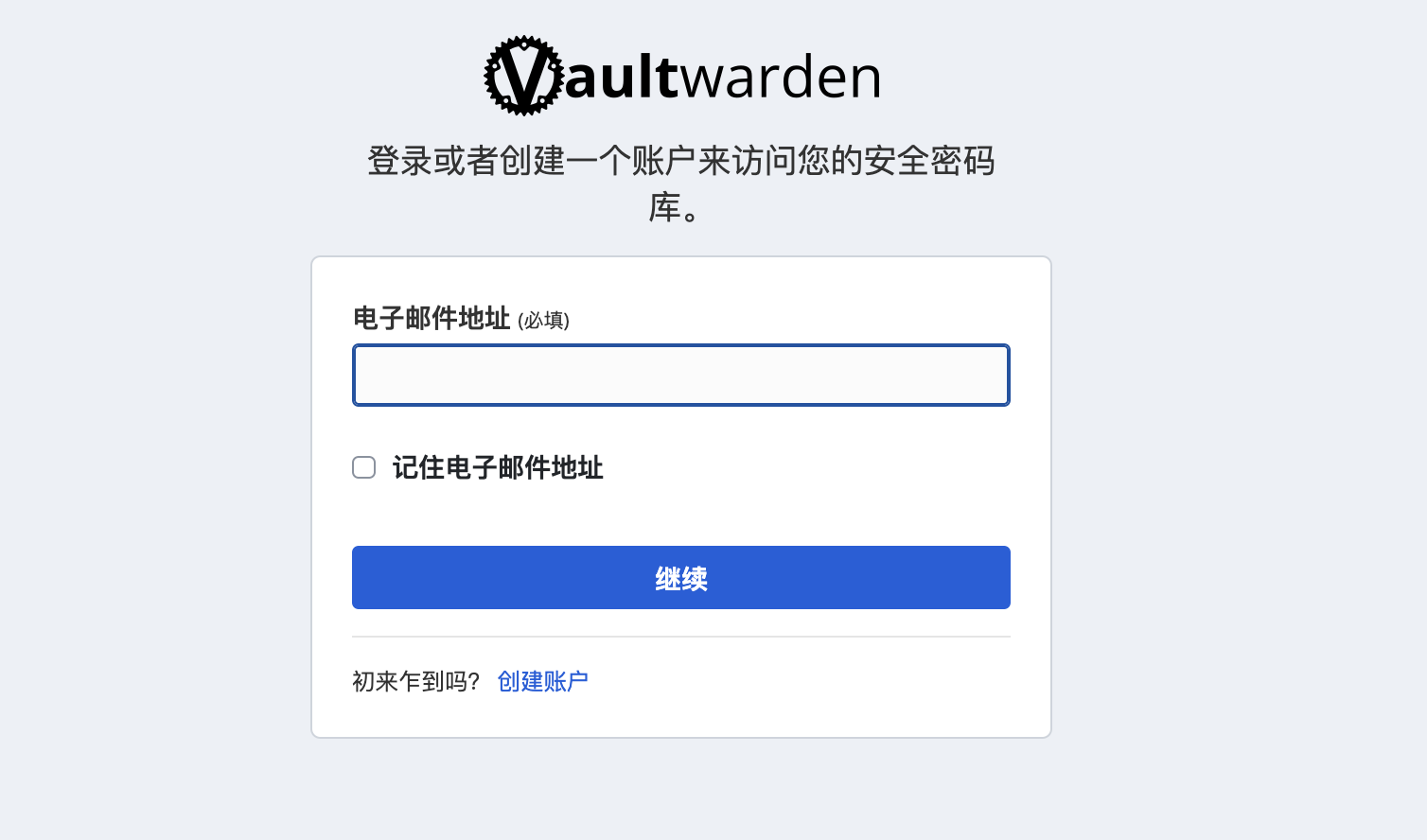
Pre-especificar Archivos de Configuración en YAML de Plantilla
Puedes usar configs en la “Especificación del Servicio” para pre-especificar los archivos de configuración para este servicio. Para más información, consulta el artículo Crear Plantilla desde YAML.