設定ファイルの編集
サービスの実行時に、設定ファイルを通じてサービスの各種設定をカスタマイズすることができます。Zeaburは設定ファイルエディタを提供しており、エディタを通じて設定ファイルの保存場所と内容を指定することができます。サービス起動時に、設定ファイルは自動的にマウントされます。
ここでは、NGINXを使用して内部のvaultwardenサービスをリバースプロキシする例を通じて、設定ファイルエディタでNGINX設定ファイルを変更する手順を説明します。
ステップ1:プロジェクトの作成
Zeabur Dashでプロジェクトを作成します。
ステップ2:サービスの作成
上記のプロジェクトで、NGINXとVaultwardenのPrebuiltサービスをそれぞれ作成します。
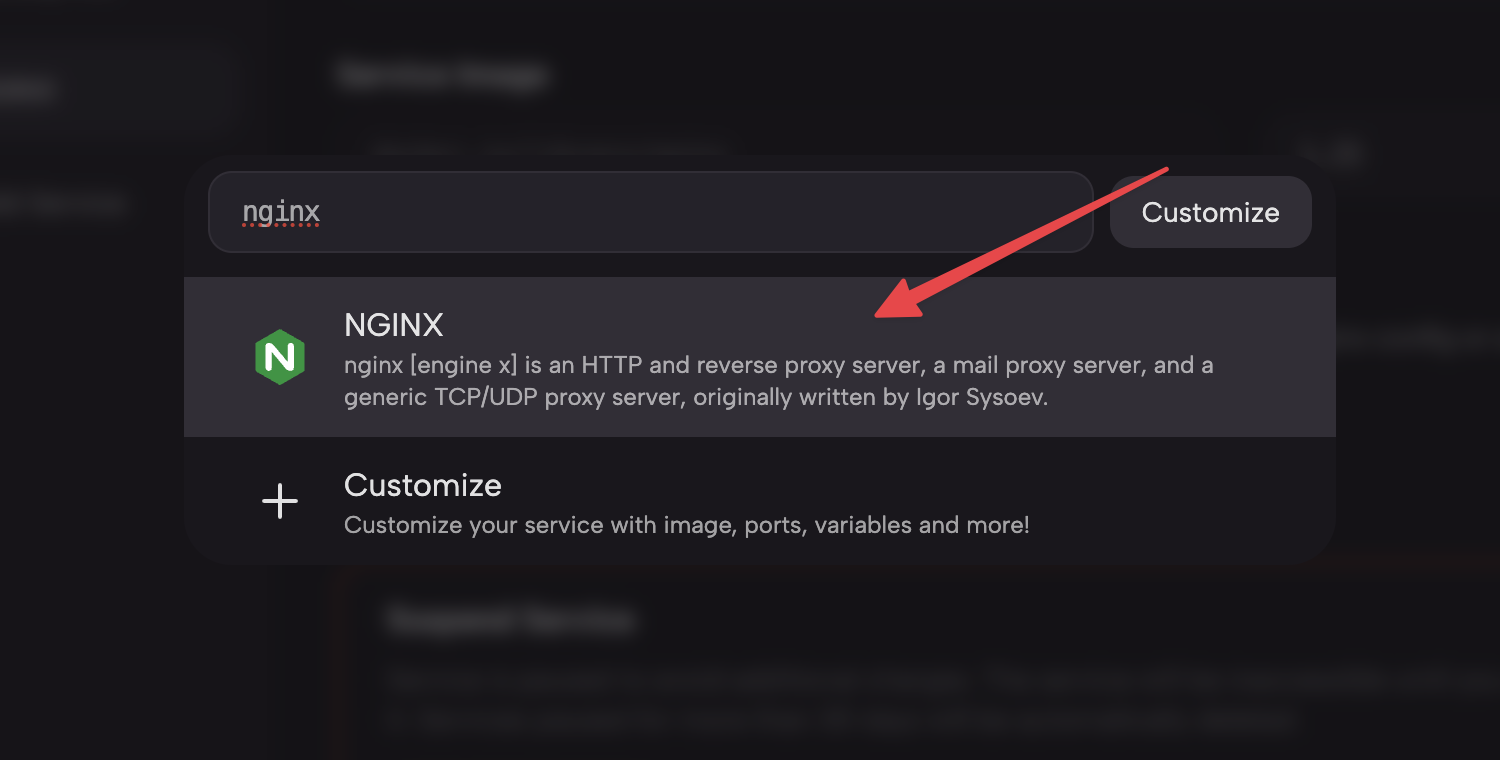
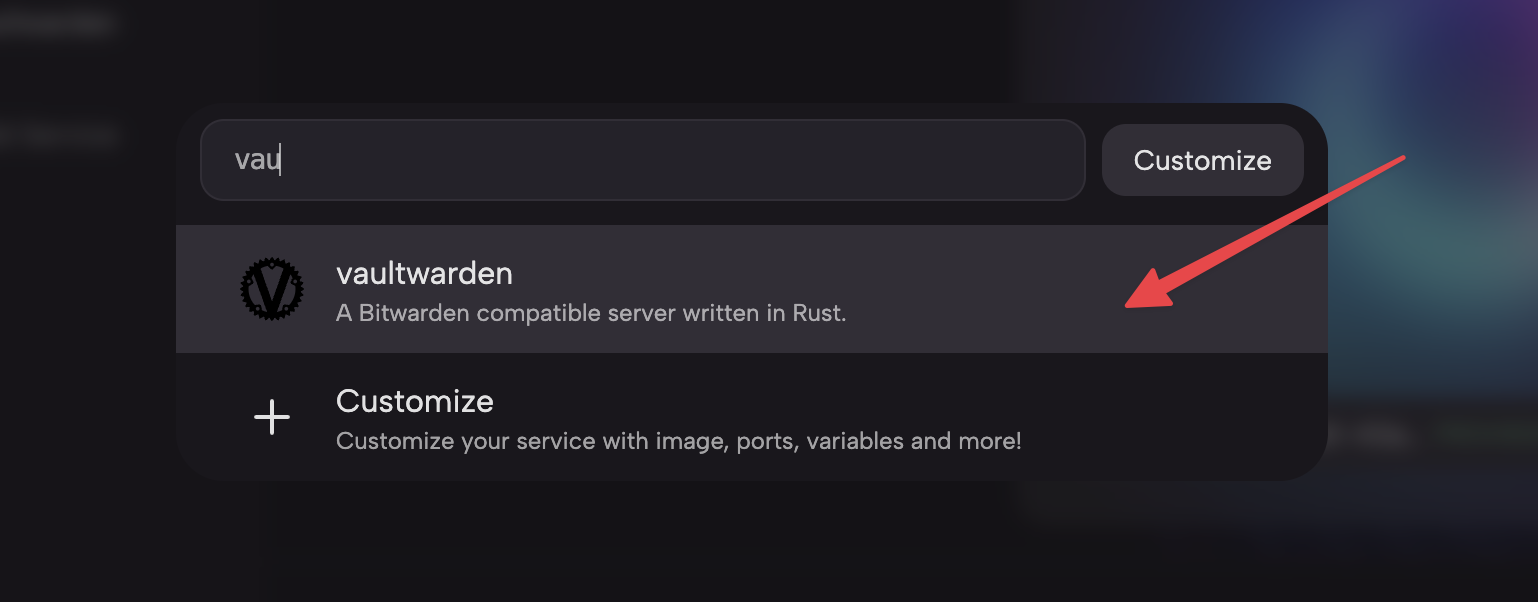
ステップ3:Nginxサービスの設定ファイルを編集
- Servicesエリアで、NGINXサービスの
Settingsブロックのドロップダウンボタンをクリックし、Configsセクションを見つけてOpen Config Editorボタンをクリックし、設定ファイルエディタを開きます。
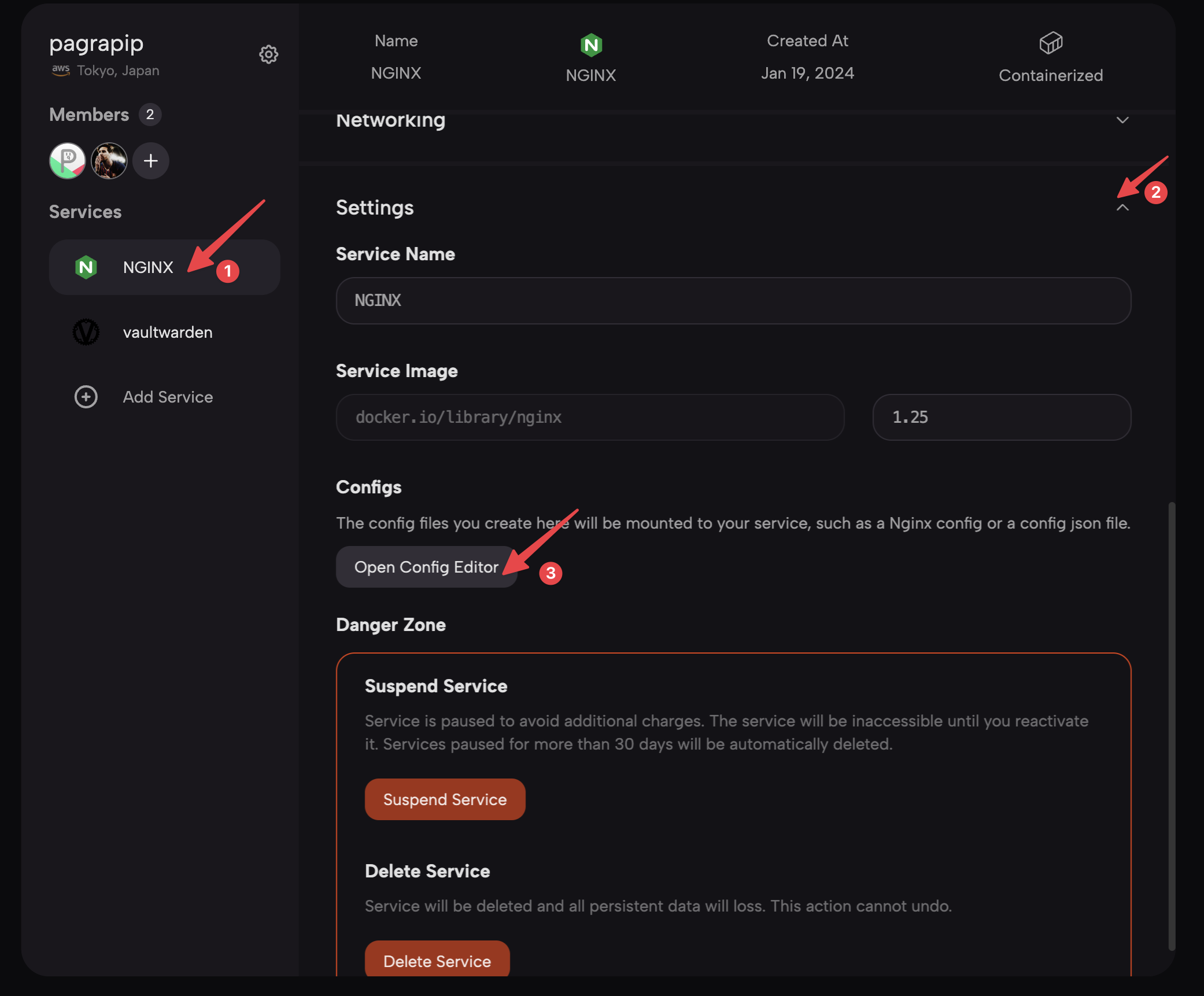
- 開いたエディタで、
Add Config fileボタンをクリックして新しい設定ファイルを追加します。表示されたフォームのConfig Path入力ボックスに設定ファイルのパスと名前を入力します。ここでは/etc/nginx/nginx.confと入力し、Save Configボタンをクリックします。
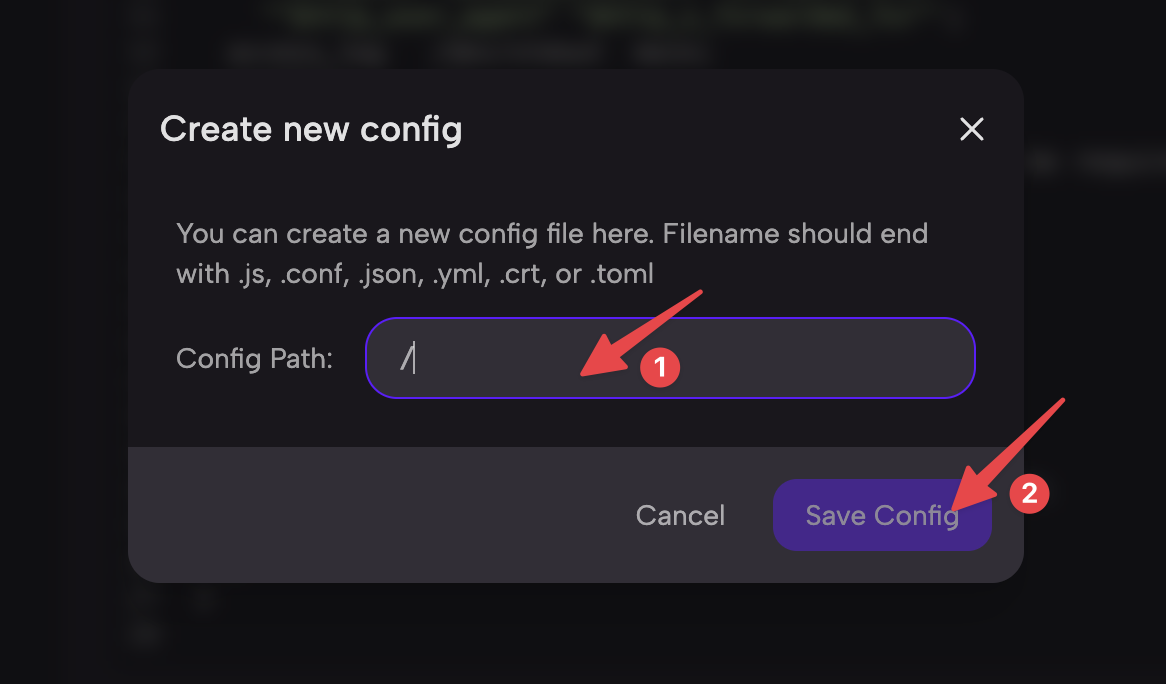
上記のConfig Pathには設定ファイルの絶対パスを入力する必要があります。実際の状況に応じて調整してください。
- 必要に応じて設定ファイルの内容を編集します。ここでは、Vaultwardenサービスをリバースプロキシするための
serverブロックを追加します。
worker_processes 4;
error_log stderr;
worker_rlimit_nofile 8192;
events {}
http {
default_type application/octet-stream;
log_format main '$remote_addr - $remote_user [$time_local] $status '
'"$request" $body_bytes_sent "$http_referer" '
'"$http_user_agent" "$http_x_forwarded_for"';
access_log /dev/stdout main;
sendfile on;
tcp_nopush on;
server_names_hash_bucket_size 128; # this seems to be required for some vhosts
map $http_upgrade $connection_upgrade {
default upgrade;
'' "";
}
server {
listen 80 default_server;
server_name _;
location / {
proxy_http_version 1.1;
proxy_set_header Upgrade $http_upgrade;
proxy_set_header Connection $connection_upgrade;
proxy_set_header Host $host;
proxy_set_header X-Real-IP $remote_addr;
proxy_set_header X-Forwarded-For $proxy_add_x_forwarded_for;
proxy_set_header X-Forwarded-Proto $scheme;
proxy_pass http://vaultwarden.zeabur.internal:80;
}
}
}他のユーザーがNGINXサービスを通じて内部のVaultwardenサービスにアクセスできるようにするため、NGINXでproxy_pass http://vaultwarden.zeabur.internal:80;ディレクティブを使用し、ここへのすべてのリクエストをVaultwardenにプロキシするように指定します。プライベートネットワーク機能を利用して、プライベートネットワーク内で固定ホスト名を通じてVaultwardenにアクセスします。
Saveボタンをクリックして設定を保存します。
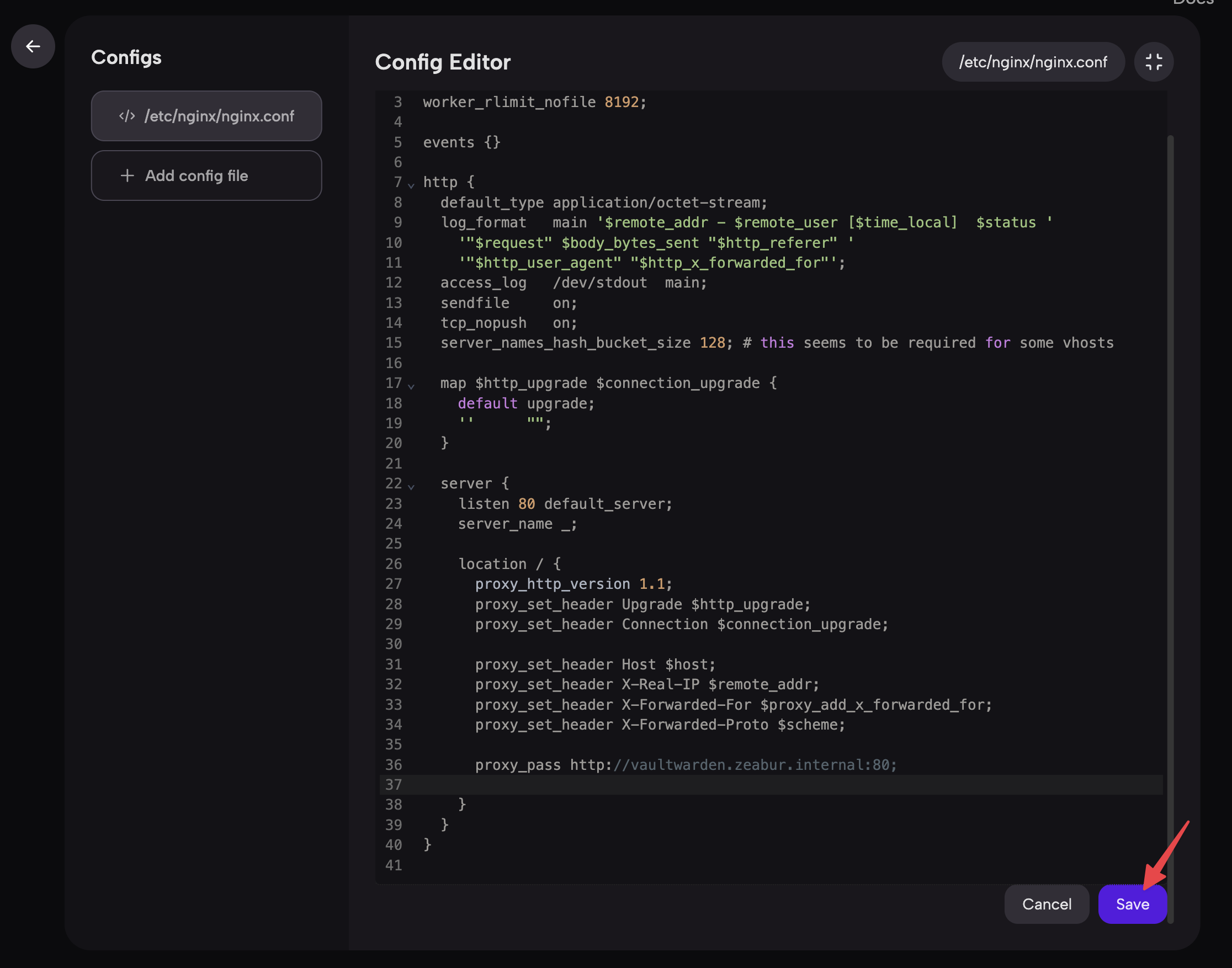
ステップ4:サービスの再起動
上記の手順で設定ファイルの編集が完了しましたので、次はサービスを再起動する必要があります。設定ファイルを有効にするために、サービス状態の Restart ボタンをクリックしてサービスを再起動してください。

NGINXサービスにドメインをバインドした後、ドメインを通じてVaultwardenサービスにアクセスできます。
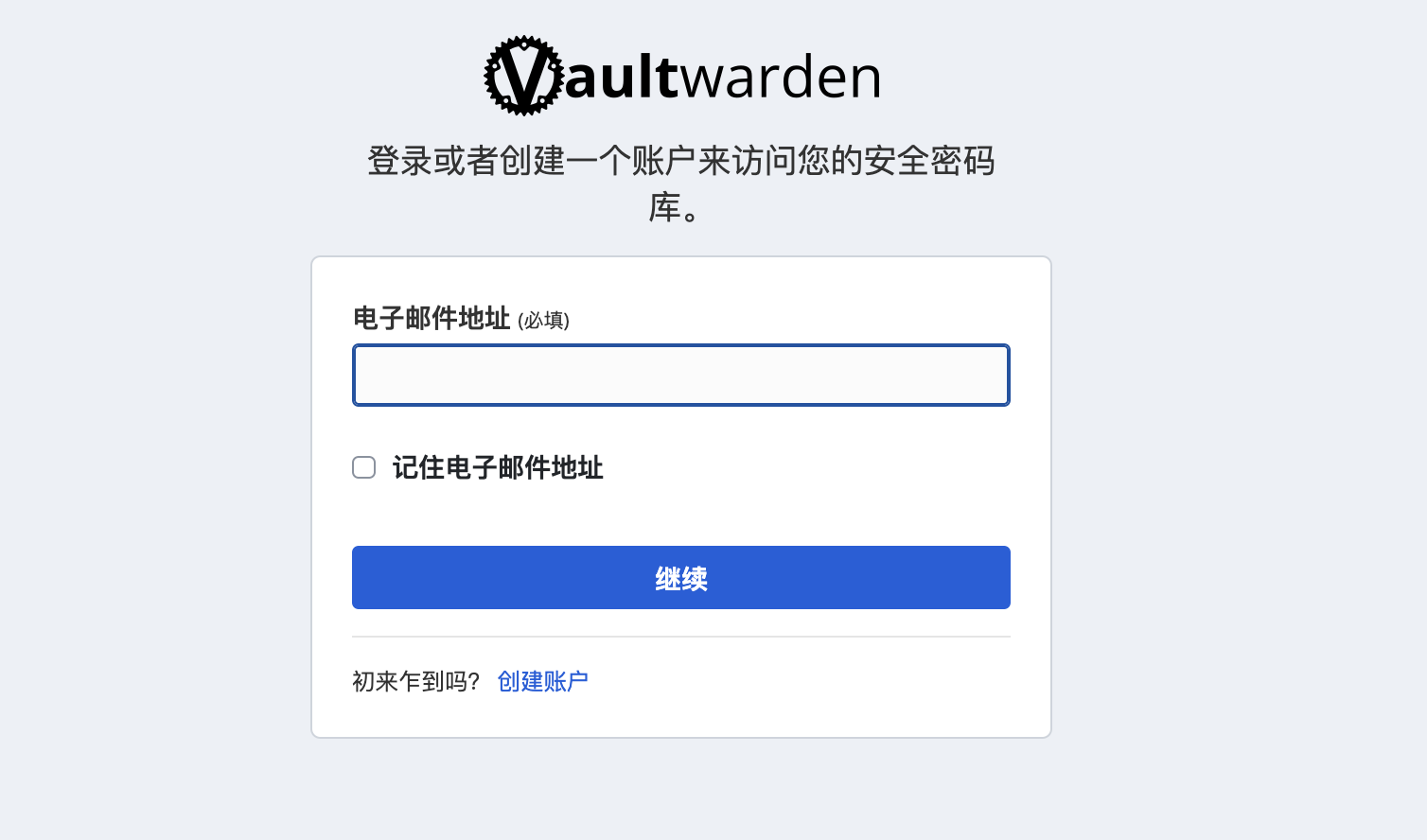
Template YAMLで事前に設定ファイルを指定
「サービス仕様」でconfigsを使用して、このサービスの設定ファイルを事前に指定することができます。詳細については「YAMLからテンプレートを作成」の記事を参照してください。